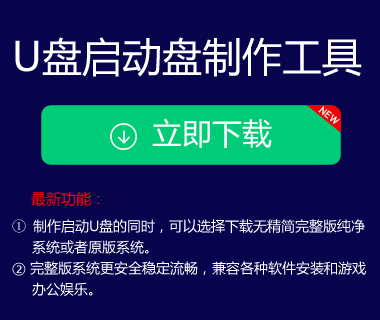网上有很多原版win10系统的安装教程,但是你找到的通常是win10系统安装教程的预览版,所以很多用户会对如何安装原来的win10有疑问,所以今天我们就给你讲解一下原来的win10系统安装方法。
这里我们需要向大家解释一下,原来的win10系统其实是微软发布的win10技术的预览版。希望大家不要误解原来win10系统的定义。
原版win10系统安装准备工作:
,首先制作一个u盘专家v6.2安装版u盘启动盘,详见“http://;
u专家v6.2装机版u盘启动盘制作使用教程,去微软官网下载一个win10系统iso镜像文件的原件,保存到生产出来的u盘专家v6.2安装版u盘启动盘上;
,将电脑硬盘模式改为ahci模式,避免了电脑硬盘模式不兼容造成的蓝屏现象;
,注意使用快捷键启动一键u盘,参考""。
简单介绍u盘启动快捷键使用方法
1.将准备好的u expert v6.2安装好的usb启动盘插入电脑的USB接口,然后重启电脑。出现开机画面时,用一键u盘开机快捷键进入u expert主菜单界面,选择 准备工作完成后,下面就可以开始u专家u盘启动原版win10系统安装操作:,按enter键确认选择,如下图所示:

2.进入U expert win8pe系统后,U expert pe安装工具会自动打开,将原来的win10系统iso镜像文件加载到U expert U盘启动盘中,然后展开菜单,点击选择【02】运行u专家win8pe防蓝屏版项,如下图所示:
211/178-150211091555K9.png" style="width: 600px; height: 450px;" title="win10系统安装" />