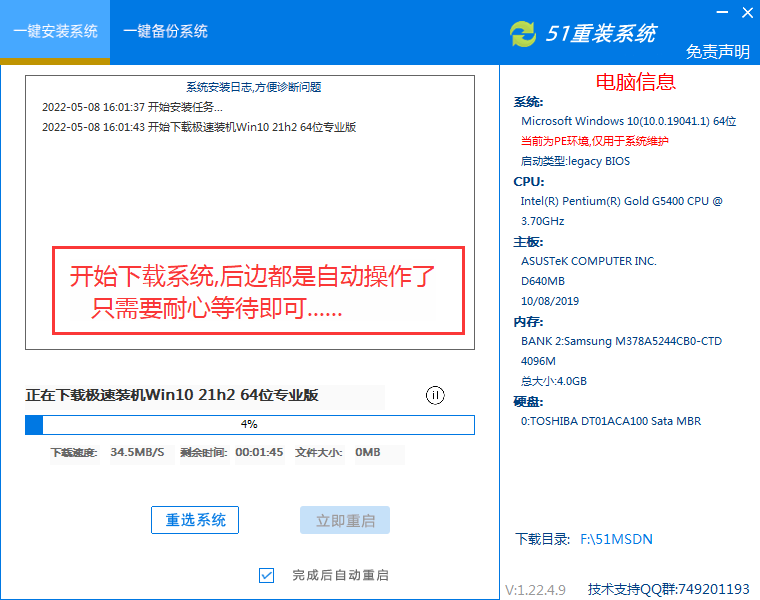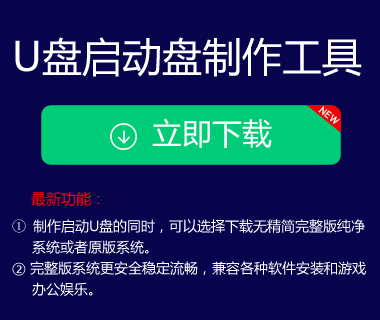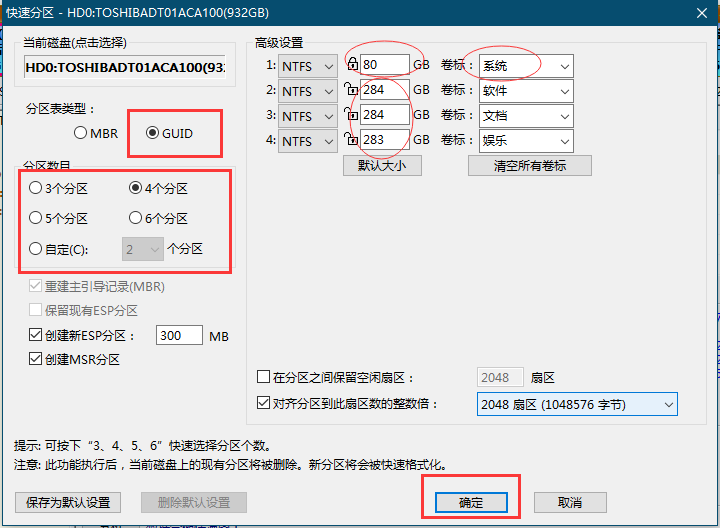51重装系统、系统之家装机大师、小白一键重装软件打开后“下一步”是灰色的,无法进行下一步。如图:
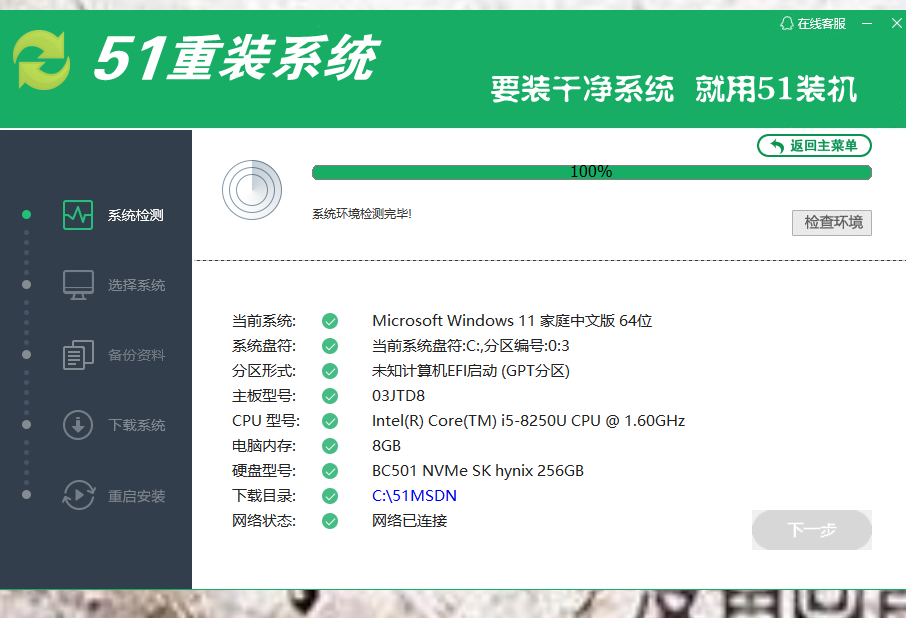
---------------------------------------------------------------------------------------------------------
第一种情况:
检查电脑是不是只有一个c盘,如果还有其他盘,那就是可用空间少于10G,如图:
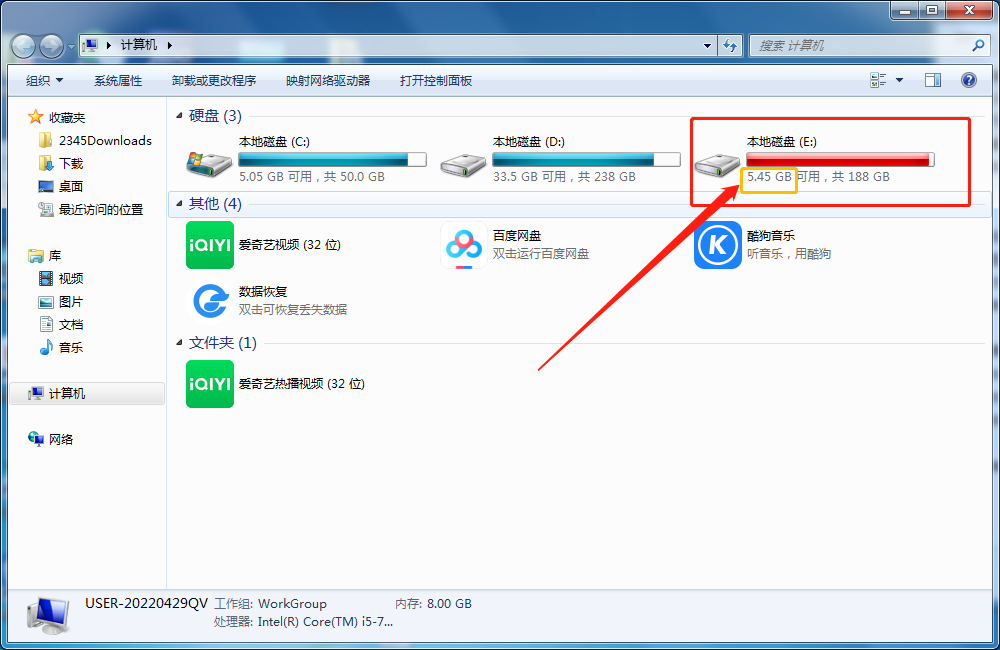
这个时候就可以删除一些文件,然后再清空桌面上的回收站,我们看到可用空间大于10G就可以重新打开软件按安装系统了。
---------------------------------------------------------------------------------------------------------
第二种情况:(只有一个C盘,没有其他盘)如图:
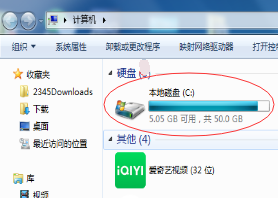
这时候就要进入pe进行分区,因为下载的系统没地方存放(c盘不能存放),方法如下:
---------------------------------------------------------------------------------------------------------
第一步:安装本地pe,如图:
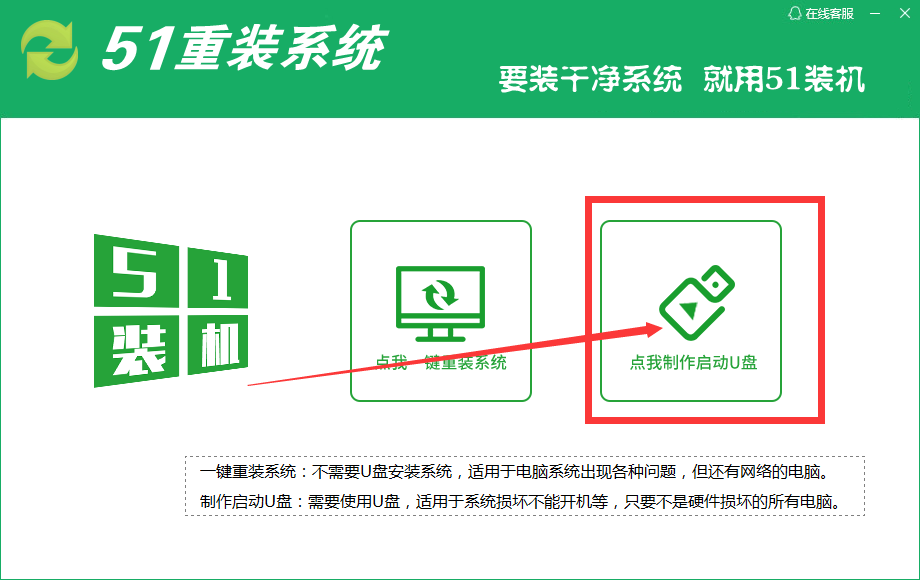
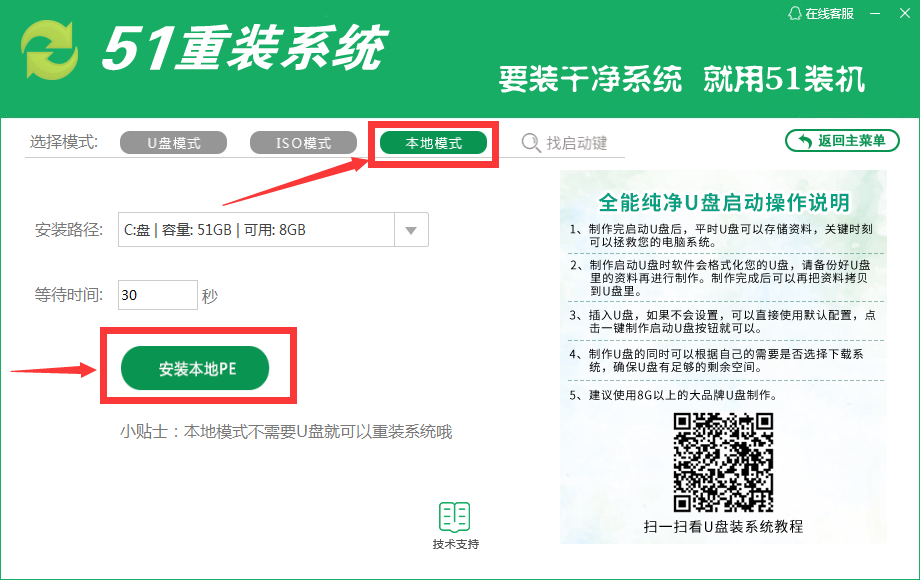


第二步:进入pe。开机重启不停连续快按上方向键,如图:
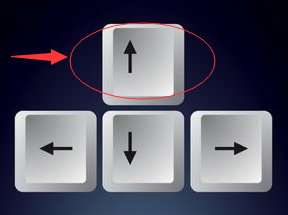
当出现下边界面时,用方向键选中pe那一行,按回车键进入。
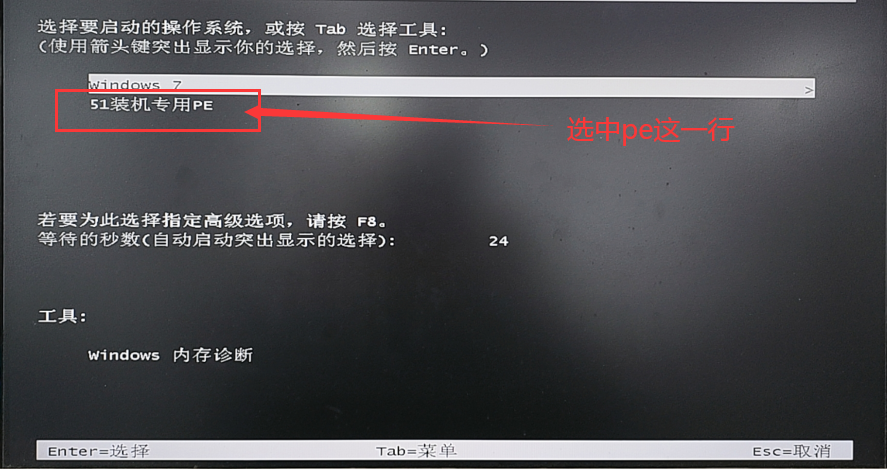
---------------------------------------------------------------------------------------------------------
第三步:进入pe分区
注意看下图:箭头所指的如果启动类型不是UEFI,就用下边的第一种方法MBR分区。如果是UEFI,就用第二种方法Guid分区(就是gpt)
两种方法不能弄错,否则不能安装成功。
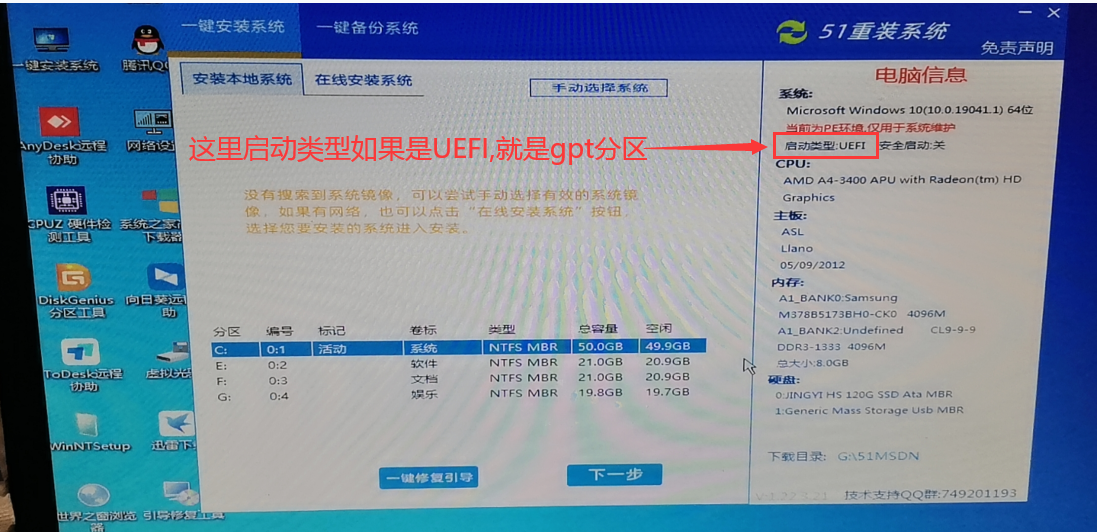
---------------------------------------------------------------------------------------------------------
第一种类型分区方法:MBR分区
1、打开桌面Disk分区工具
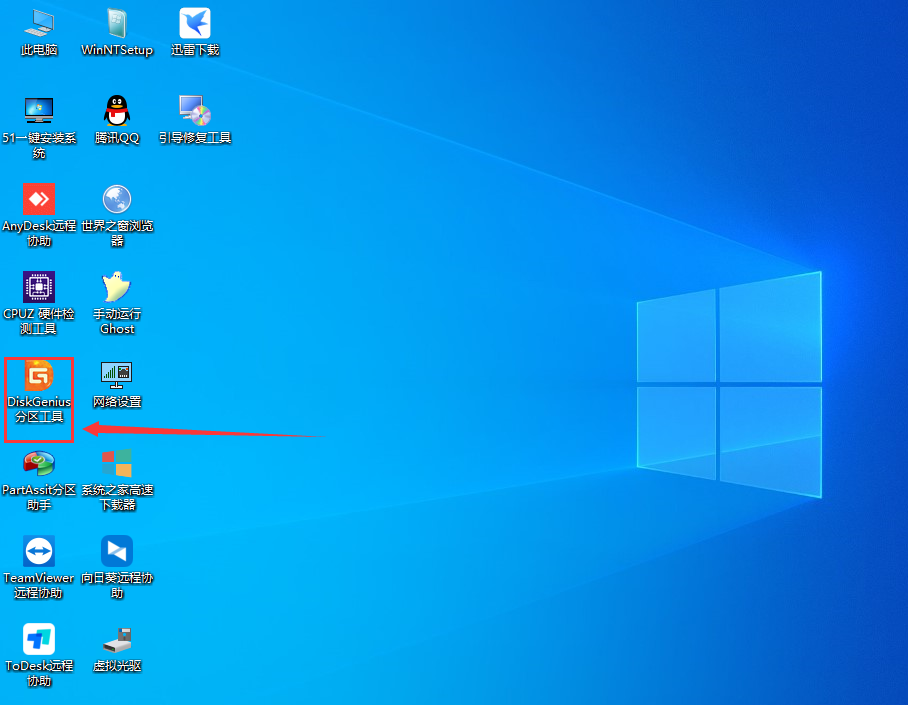
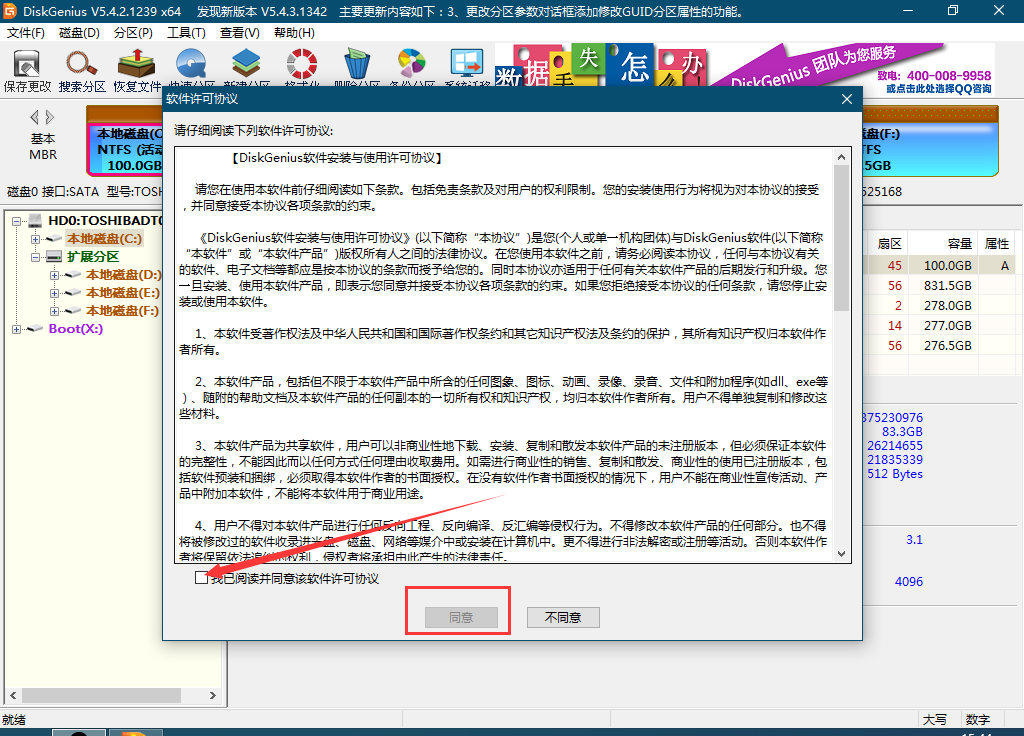
2、点击顶部的快速分区
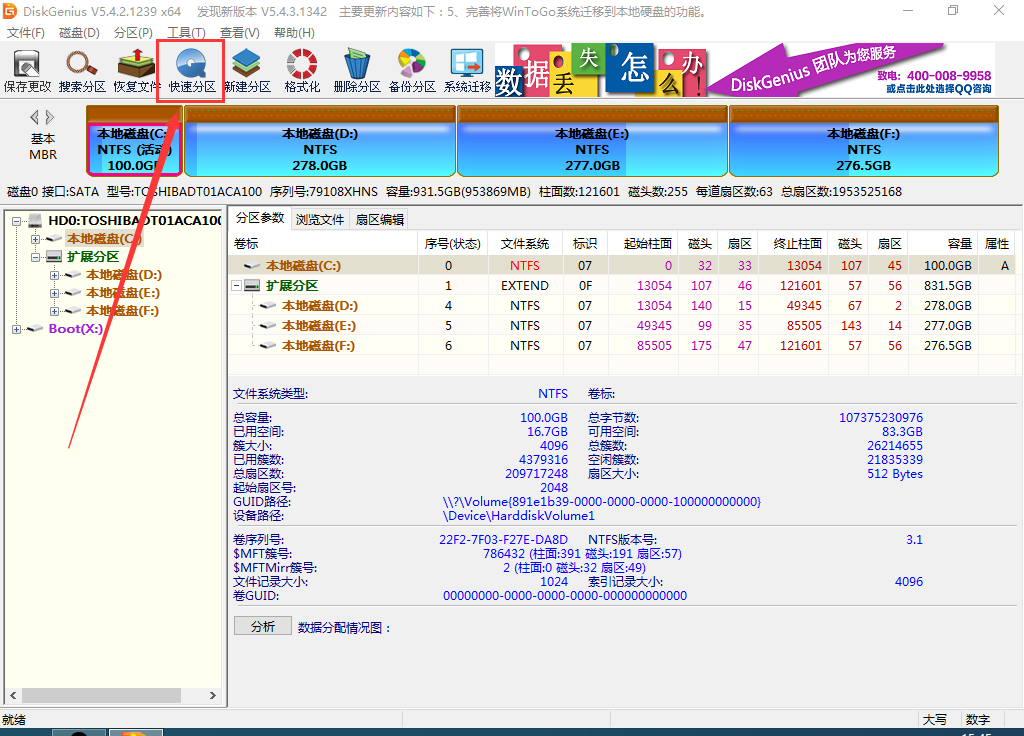
3、左边默认点选MBR,不要更改。根据自己需要选择分区,可以分成3个分区或者4个分区…,也可以自定义分几个区,但不能分1个区。选择好以后,右边设置每个分区的大小,第一个一般是系统盘,建议填写50G以上,其他的随意。然后点“确定”如图:
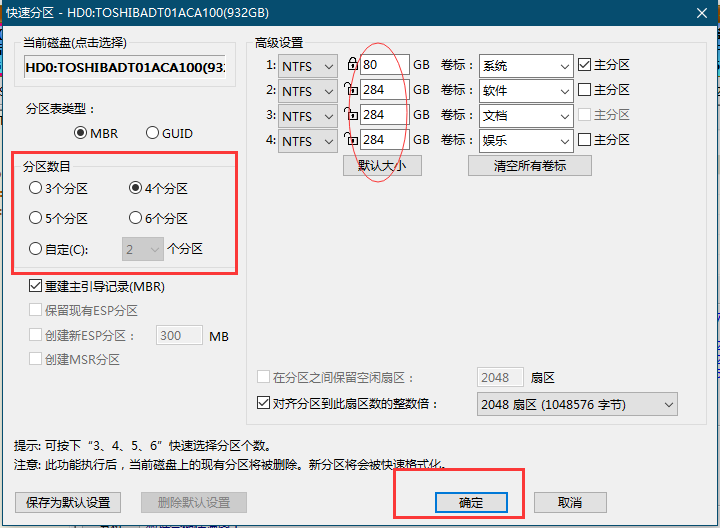
---------------------------------------------------------------------------------------------------------
第二种类型分区方法:gpt分区
1、打开桌面Disk分区工具
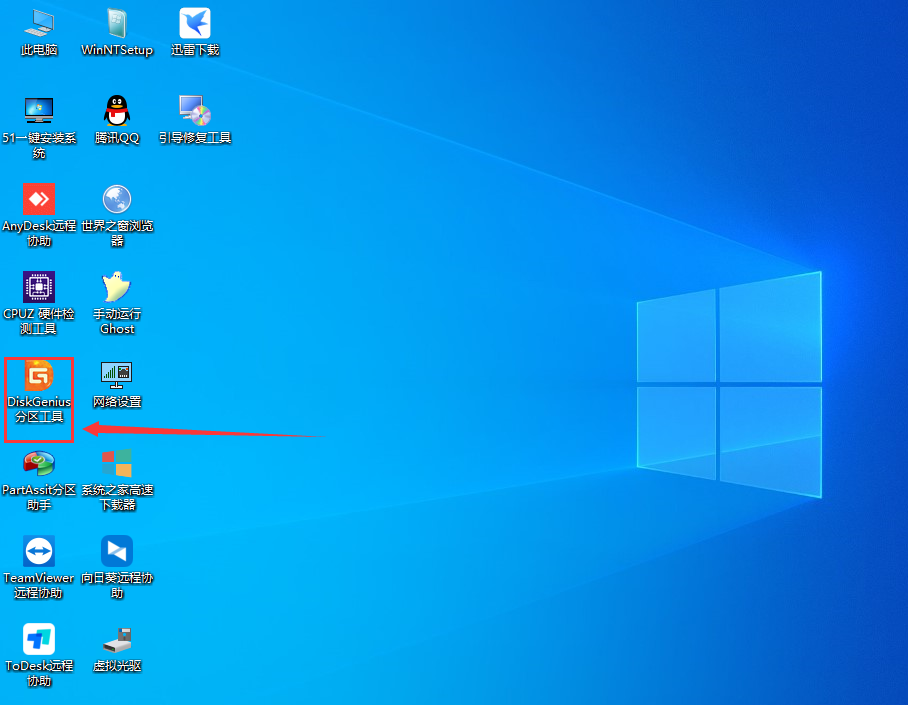
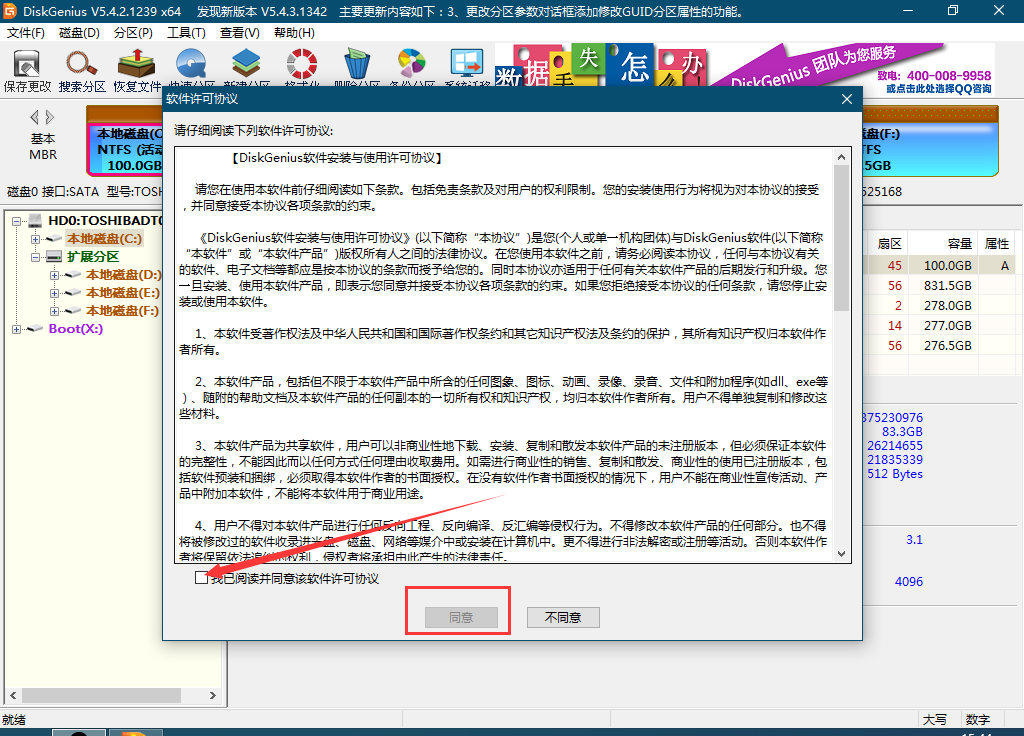
2、点击顶部的快速分区
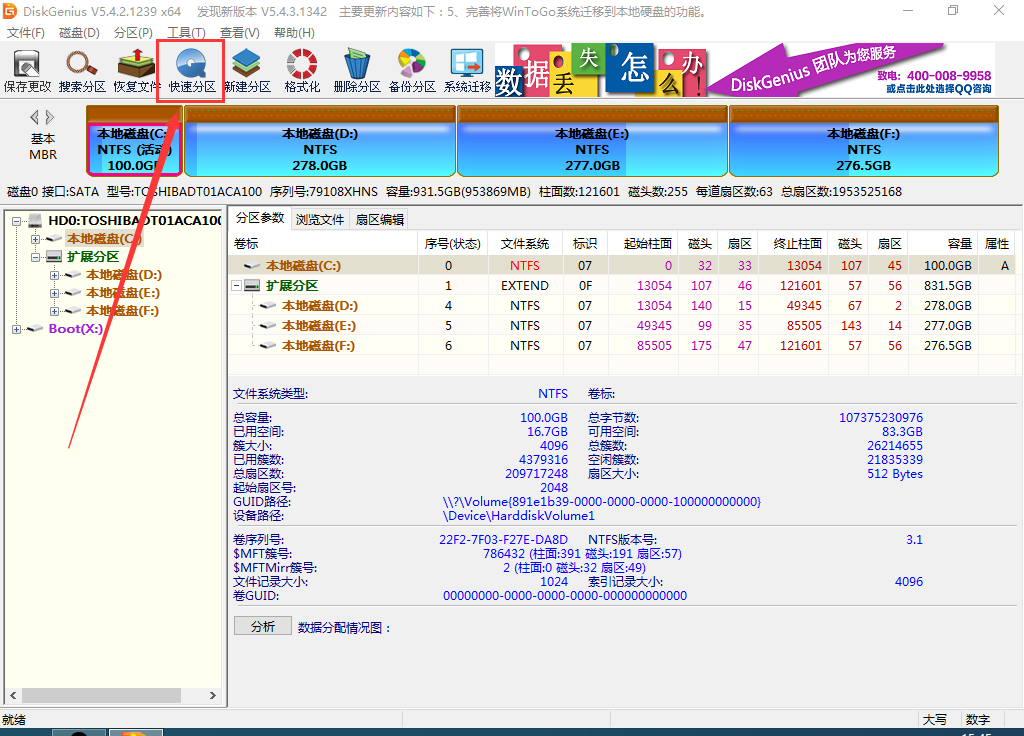
这样就好了,分区完毕后,关闭界面。
---------------------------------------------------------------------------------------------------------
下边开始安装系统:简单两步
打开桌面上的“51一键重装系统”如图操作:
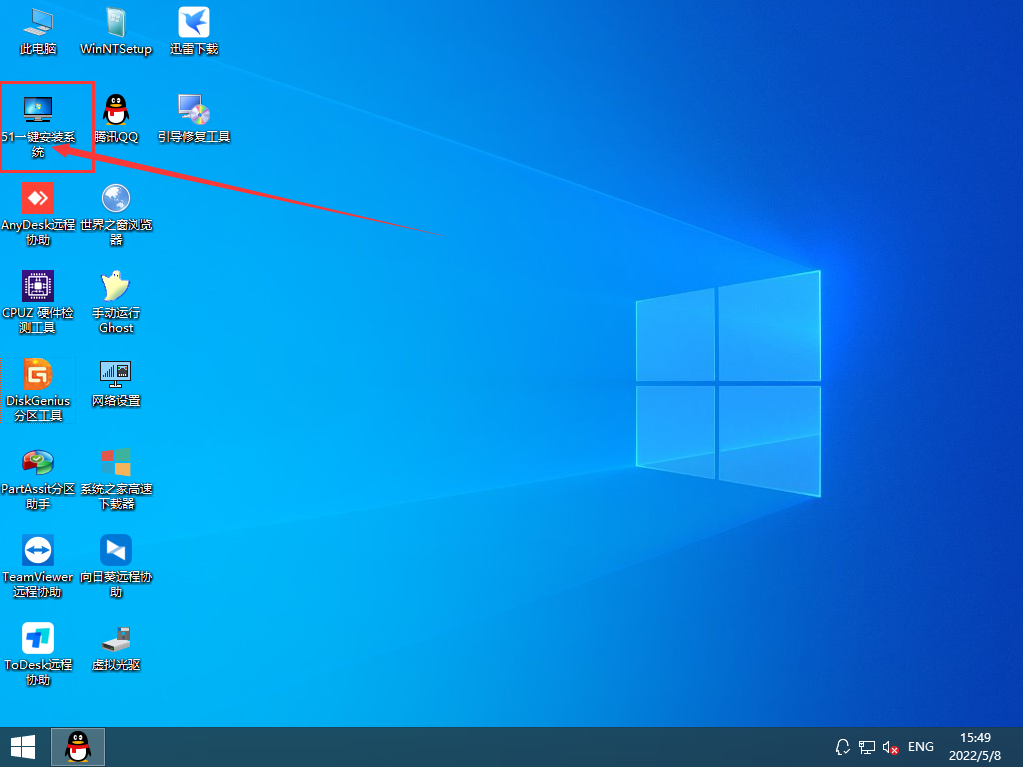
如果电脑连接了网线,一般都会有网络,如果没有网络,可以点击右下角的网络图标进行联网。然后点击“在线安装系统”选择自己要安装的系统,点击“下一步”如图:
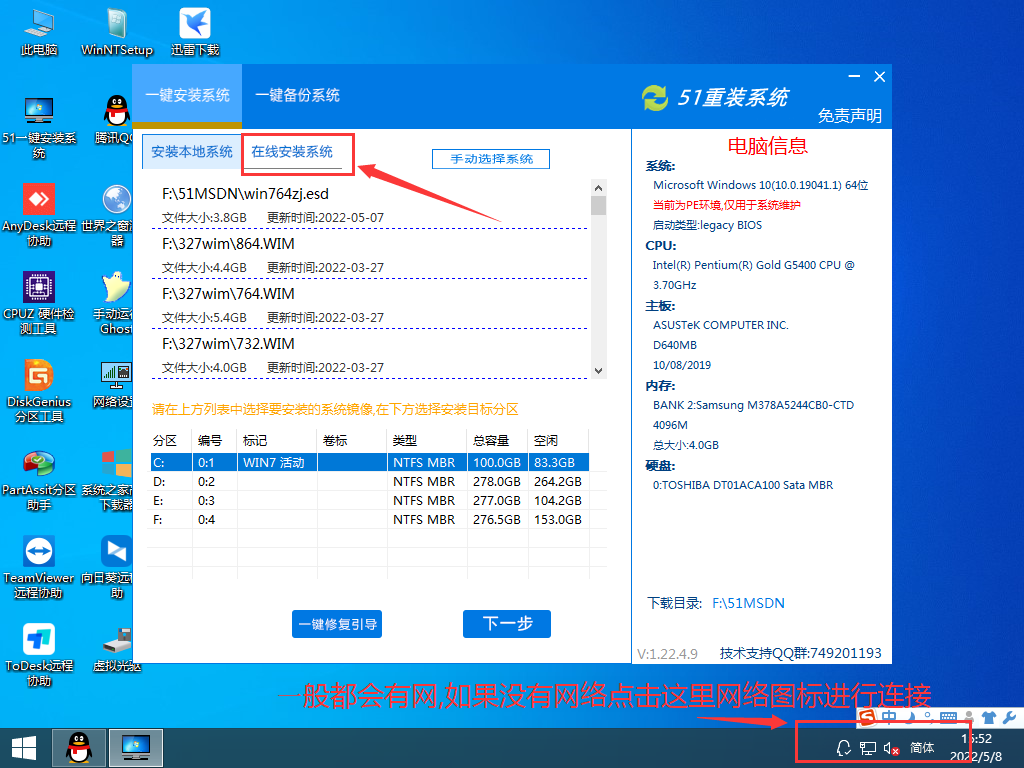
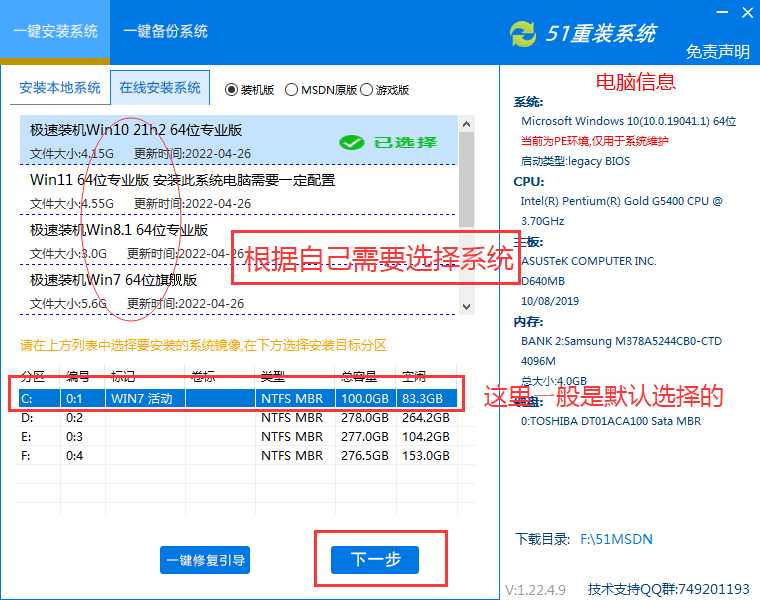
继续直接点“下一步”
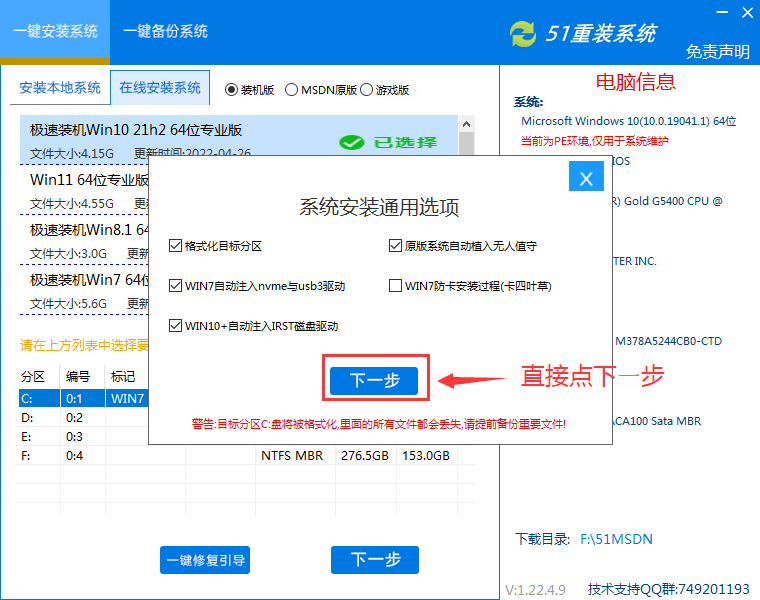
系统开始下载了,后边都是全自动的了,只需要耐心等待就好,系统安装好会自动进入桌面。